How to use Microsoft Teams: Basic and advanced tutorials
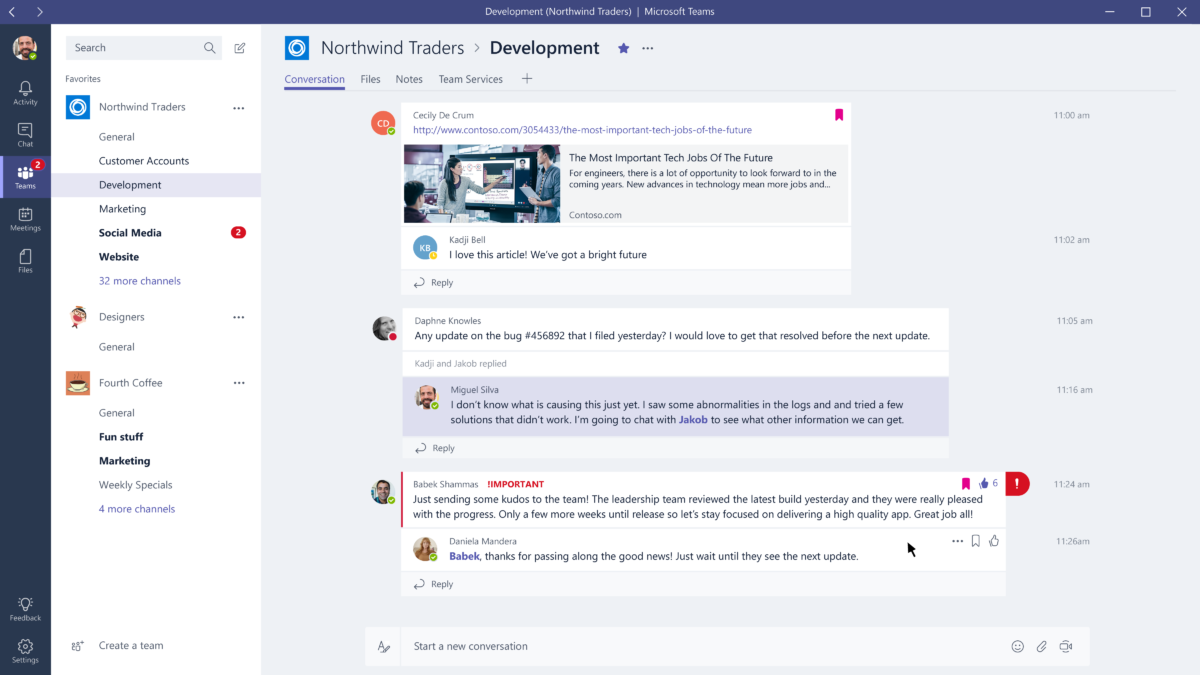
Microsoft Teams is a relatively new product in the Microsoft 365 lineup, but it’s proving to be a very robust competitor to Slack and Zoom. Integrations with other Microsoft apps and cloud services make it a great choice, and learning how to use Microsoft Teams isn’t nearly as difficult as you might think (even for large companies).
For those new to the platform, we put together this quick beginner’s guide. Here you’ll learn all of the basic tasks you need to know, plus a few advanced tutorials for things like virtual meeting backgrounds and more. Download the app below and let’s get started!
What is Microsoft Teams?

Microsoft Teams is a productivity and collaboration tool that integrates into the larger Microsoft 365 platform. It has features for communicating with different organizations, private chats with individuals and groups, video meetings and conferences, and more.
Read also: Zoom vs Microsoft Teams: Which is best for you?
Teams replaced Skype for Business and Microsoft Classroom, incorporating all features into a single platform. It’s a great option for both companies and educators, competing with Slack, Facebook Workplace, and even G Suite.
In addition to all of the standard chat and video call options that you’d expect from a program like Skype, Teams lets you set up, well, teams of people. One team can contain up to 500,000 individual users. These teams can then be broken down into more specific Channels with threaded posts to keep everything organized.
Is Microsoft Teams free?
Microsoft Teams is completely free to use, although there are also paid plans with more features. The free version includes meetings and video calls, 2GB of storage per user, and web access to popular Office apps like Word, Excel, and Powerpoint.
The paid version ads meeting recordings, more storage per user (up to unlimited depending on the plan), desktop versions of all Office apps, better security, and more administrative tools for your Team. Depending on what you want to use Teams for, you may be able to stay with the free version indefinitely.
Microsoft Teams pricing

If you do want to upgrade to a paid Microsoft Teams version, there are three paid Microsoft 365 pricing plans available. The cheapest starts at $5 a month (if you pay for a year), and adds valuable features like meeting recordings and more storage (up to 1TB) for shared files. You also get more security features and 24-hour support.
Read also: Microsoft Teams vs Slack: Which is best for remote teams?
Jumping up to the Microsoft 365 Business Standard plan will unlock desktop versions of all popular Office apps. This makes it the ideal choice for many businesses, although it doesn’t add any new Microsoft Teams-specific features compared to the cheaper plan.
The final plan is aimed primarily at large businesses and again doesn’t add much to the Teams experience. The only major additions are unlimited cloud storage and the ability to host online events for up to 10,000 people. Learn more about pricing plans at the link below.
How to use Microsoft Teams: Basic tutorials
Learning how to use Microsoft Teams isn’t too difficult. If you’ve ever used a competitor like Slack it should feel relatively familiar. Even the layout is nearly identical, with all of the important icons displayed on the left side of your screen.
To help you get started, here are a few basic Microsoft Teams tutorials for everyday tasks, including getting set up, chatting, and starting meetings. We’ve also included more advanced tutorials below so feel free to skip ahead if you’ve already got some experience with the platform under your belt.
Note that these Microsoft Teams tutorials are written with the web version in mind, but the steps are similar or identical on the mobile and desktop apps, as well.
How to download the Microsoft Teams app
Although you don’t need to download the desktop or mobile apps to use Microsoft Teams, it’s a convenient way to stay connected. To get it, click here and select the right option for you. You can also download the mobile apps directly from the Google Play Store or App Store by clicking below.
How to create a Team

The first thing you need to do (unless you’re joining an existing team) is to create a team. Even if you are just joining a company team, you may want to create another one to chat with groups of friends.
Here’s what you need to do:
- Open the Teams tab on the left-hand side.
- Click Join or Create a team at the bottom of the screen.
- Choose whether to Build a team from scratch or pull in contacts from an existing group or team.
- Select privacy settings: Private, Public, or Org-wide.
- Enter a name and description.
- Click Create team.
Once in the team, you’ll see the main team chat with a list of channels below. Channels are basically group chats around a single theme. You can also have private chats with individuals or groups, which is what we’re looking at next.
How to start and pop out a chat
Channels are great for sharing information with your entire team, but for quick questions to colleagues, chats are the better option. They’re private, easy to keep organized, and much more likely to get a response than a channel post!
Here’s how to start a Microsoft Teams chat:
- Open the Chat tab on the left-hand side.
- Click New Chat at the top of the screen.
- Enter the person’s name and write your message.
- Hit the send arrow.
The steps for creating a group chat are virtually identical. Just click the small arrow on the right-hand side to give the group a name, then enter all participants in the To field. You can also add more people to a one-to-one or group chat by clicking the Add People button. You can even choose whether or not to include the chat history.
There are a few other things you can do to make chats even more convenient. The first is pinning them by mousing over the chat, clicking the more options icon, then Pin. This will make sure it’s always at the top of the list.
Another useful thing to learn is how to pop out a chat in Microsoft Teams. This gives that chat its own window, so you can have more than one chat open at a time. Like above, just click the more options icon, then Pop-out chat.
How to create a meeting

Chatting is great for quick messages, but sometimes a face-to-face conversation is a better option. Thankfully, it just takes a moment to learn how to create a meeting in Microsoft Teams, whether it’s with one person or 20!
Read also: How to look your best for webcam meetings
There are two ways to set up a meeting: starting one instantly or scheduling one for a later time. The easiest way for quick calls is to open a chat and click the Schedule a meeting button (it looks like a calendar with a plus sign). This automatically invites the other party and works in group chats as well.
For everything else, the process of setting up a meeting in Teams is similar to what you’re used to from Outlook:
- Open the Calendar tab on the left-hand side.
- Click New Meeting in the top right corner.
- Enter the details of your meeting.
- Click Save.
Note that you can also create a meeting from a channel, which will automatically invite all members of that channel. If you’re having trouble finding a suitable time, you can check the scheduling assistant tab at the upper part of the screen to see invitees’ schedules.
How to join a meeting
Joining a meeting is even easier, and again works just like you’d expect if you’ve used Outlook:
- Open the Calendar tab on the left-hand side.
- Select the meeting and click Join.
- Adjust your video and audio settings.
- Click Join Now.
You can also click the Join Microsoft Teams Meeting link in the email invite. Depending on the meeting settings, you’ll either join the meeting right away or enter a waiting room until someone lets you in.
How to share your screen in a meeting
Sharing files in a Microsoft Teams channel is great, but if you want to run through it in person you need to share your screen in a meeting. Teams makes it easy to do this. It even has built-in integration with PowerPoint for easy business presentations.
Here’s how to do it:
- In a meeting, click Share in the center of the screen (you may need to move your mouse).
- Select the screen, window, or document to share.
- A red border appears around the content you’re actively sharing.
- When finished, click Stop Sharing in the bottom right.
If you don’t have the document you want to share open, you can also click the Browse button in the sharing menu to find it. In general, it’s better to share a specific window or document instead of your whole desktop.
How to use Microsoft Teams: Advanced tutorials
Now that you know the basics of how to use Microsoft Teams, it’s time to have a look at some advanced features. Although they’re not quite as essential as the tasks above, all of them are things you could use on a daily basis.
Again, these are written with the web app in mind, but the steps are similar or identical on other platforms. Let’s get to it!
How to delete a chat
Whether you want to clean up your Chats tab or get rid of mistaken messages, there will come a time when you need to learn how to delete Microsoft Teams chats. Here you have two options: delete specific messages (only your own), or hide the entire chat.
To delete a specific post in a chat or channel, mouse over it and click the more options icon, then click Delete. If you do this by mistake, you can undo the deletion as well. Again, you can only delete your own posts, and any nested replies from your colleagues will still appear.
Unfortunately, there’s no way to delete an entire chat in Microsoft Teams, but you can do the next best thing: hide it. Just mouse over the chat, click the more options icon, then Hide. It will now disappear from your list, cleaning up visual clutter. This works for channels as well, but they’ll all be tucked away in a hidden channels list.
How to install apps

Apps and connectors are a great way to add specific functions to Teams. They just take a second to install, and you can add them for just yourself or your entire team. There are three places to install apps, and each of them performs a different function.
The first is in the sidebar, which is customized just for you. If someone else in your organization adds the same app they may share information (with apps like Trello, for example), but others (like OneNote) will only show your files. You can add these by clicking the apps button in the bottom left of the screen.
The second place to add apps is as a tab, which shows up for everyone in a Team at the top of the page. There are a few default tabs like posts, files, and wiki, but just to the right of those is a plus icon, which is how you can add more. Apps may not look or work exactly the same depending on where they’re added.
The final place is directly in the chat window, appearing next to options for formatting, emojis, attachments, and more. Just click the more options icon, then select the app to add. If you click more apps, teams will automatically pull up the list with the messaging filter applied.
How to change your Teams meeting background
In the current era of telecommuting and working from home, it’s likely that your home office isn’t exactly the most professional environment. This is normally fine, but for client meetings or video conferences with your boss you might want something a bit more discreet. That’s where Microsoft teams virtual backgrounds come in.
There are two ways to change your Teams meeting background: One with a simple blur or one with a background image. Both take just a few seconds to set up. Note that not all hardware supports this, so if the option doesn’t appear you may need to upgrade your camera first.
You can change your background before or after a meeting starts, but the steps are pretty much the same:
- In the meeting controls menu, click the more options icon.
- Select Show background effects.
- Choose a blurred background or virtual background image.
- (Optional) Click Add new at the top of the background settings window to add your own images.
If you do end up adding your own image, make sure it’s sufficiently high quality or it may look too blurry. For business use, you should also avoid using copyrighted photos or imagery.
Other FAQ
Q: Is Microsoft Teams HIPAA compliant?
A: Yes, Teams is HIPAA and GDPR compliant, but administrators may need to take some extra steps. An Office 365 E5 business subscription includes access to the Office 365 Security & Compliance Center, which provides a host of tools for data management. Learn more here.
Q: Does Microsoft Teams have games?
A: Yes, Teams has a few trivia games available as apps. A few popular options are Kahoot! and Quizlet. You can also play Pictionary using the whiteboard feature.
Q: Can I use Microsoft Teams on Linux?
A: Yes. You can find both Debian (.deb) and Red Hat-based (.rpm) distributions on the official download page.
Q: Does Microsoft Teams work on Chromebooks?
A: Yes. You can both download the Teams app from the Play Store or use the web app at teams.microsoft.com.
Q: Can I set up an out-of-office message in Microsoft Teams?
A: Yes, but you need to set it up in Outlook. Your Out of Office status will carry over to Teams, but instead of an email reply, your message will appear under your profile.
Q: Is Microsoft Teams part of Microsoft 365?
A: Yes, Teams is a part of Microsoft 365, and is included in all subscription plans.
Q: Where are Microsoft Teams recordings stored?
A: Currently, all Microsoft Teams meeting recordings are stored in Microsoft Stream. However, starting in early 2021 all meetings will instead be saved to OneDrive and SharePoint. If you’d like to switch early, you can learn more here.
source https://www.androidauthority.com/how-to-use-microsoft-teams-1165094

Subscribe Our Newsletter

0 Response to "How to use Microsoft Teams: Basic and advanced tutorials"
Post a Comment